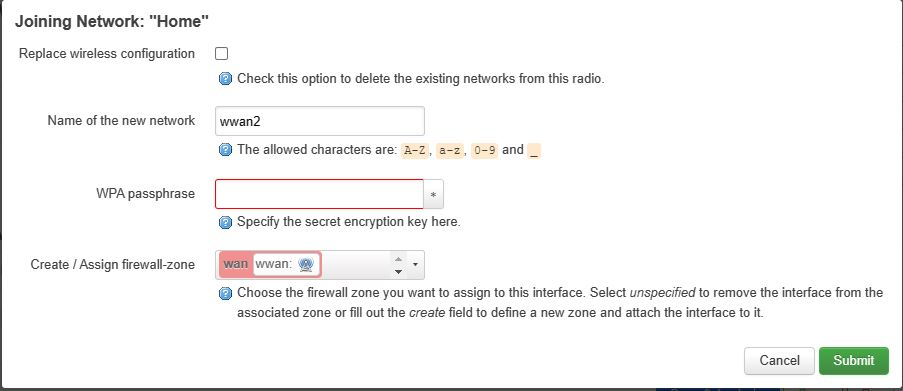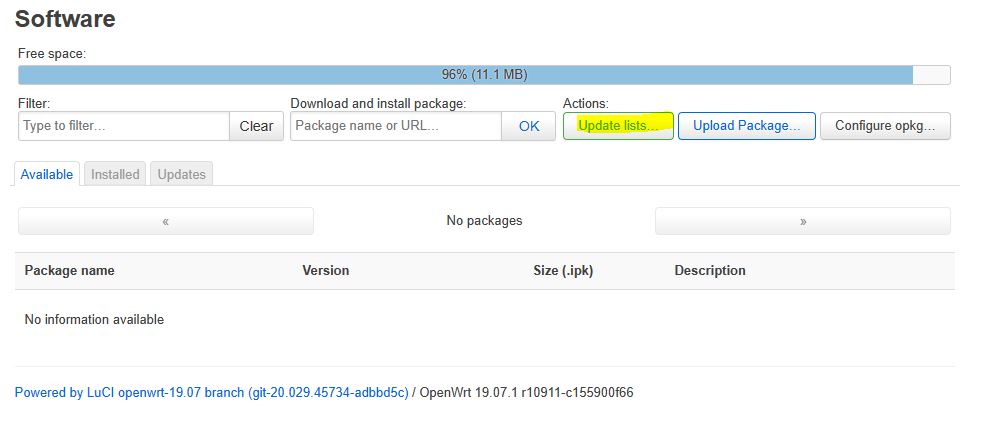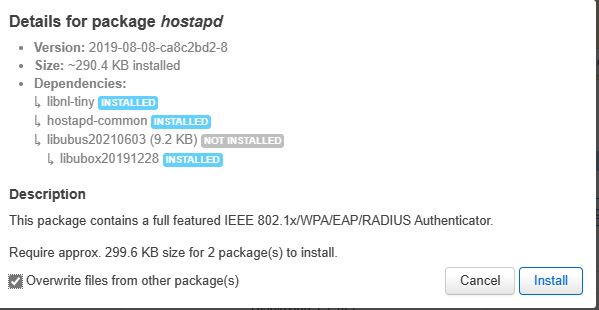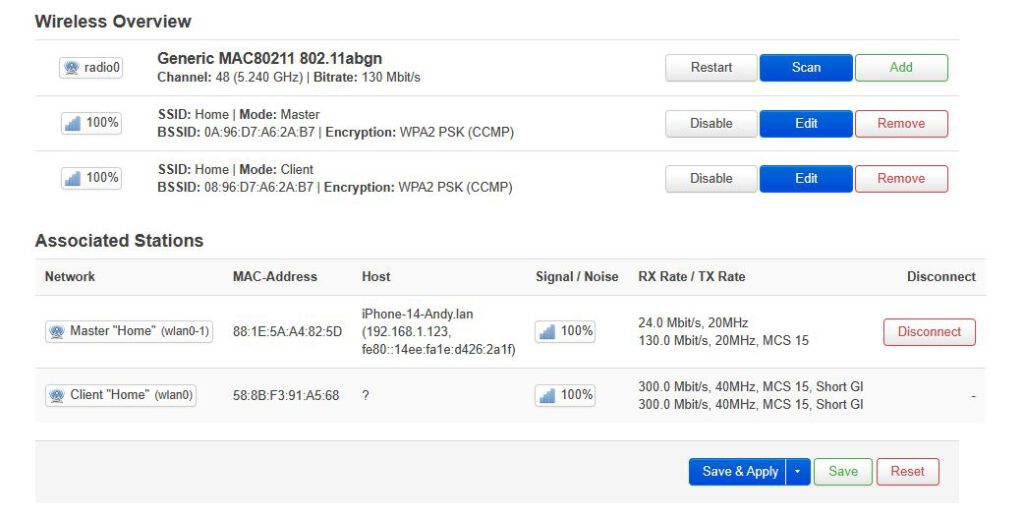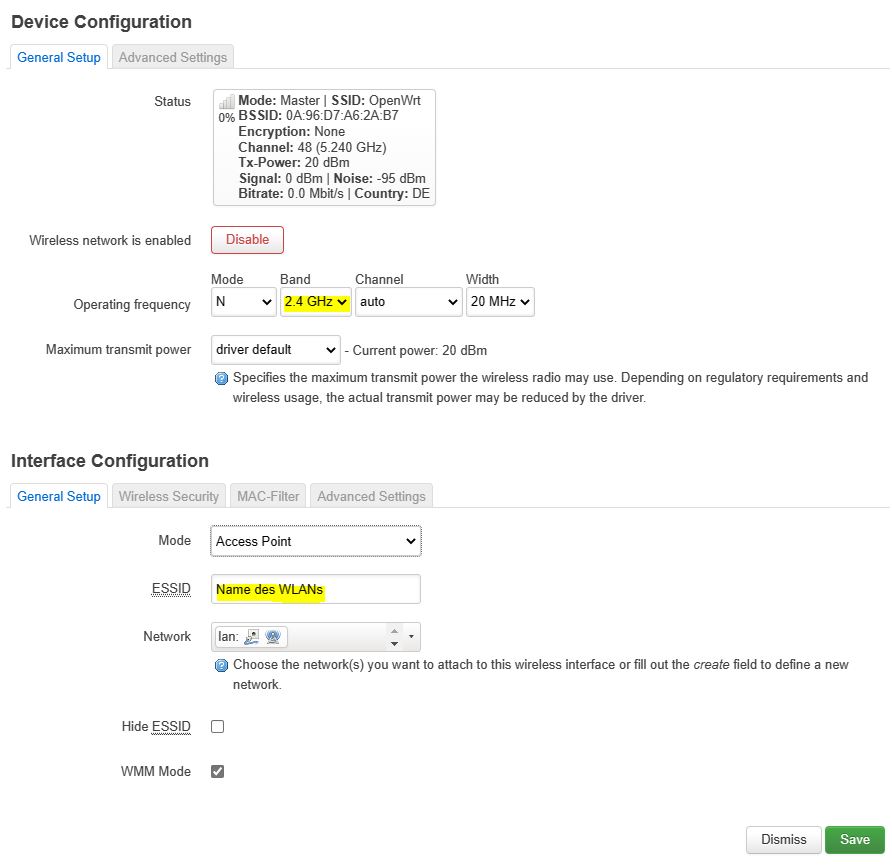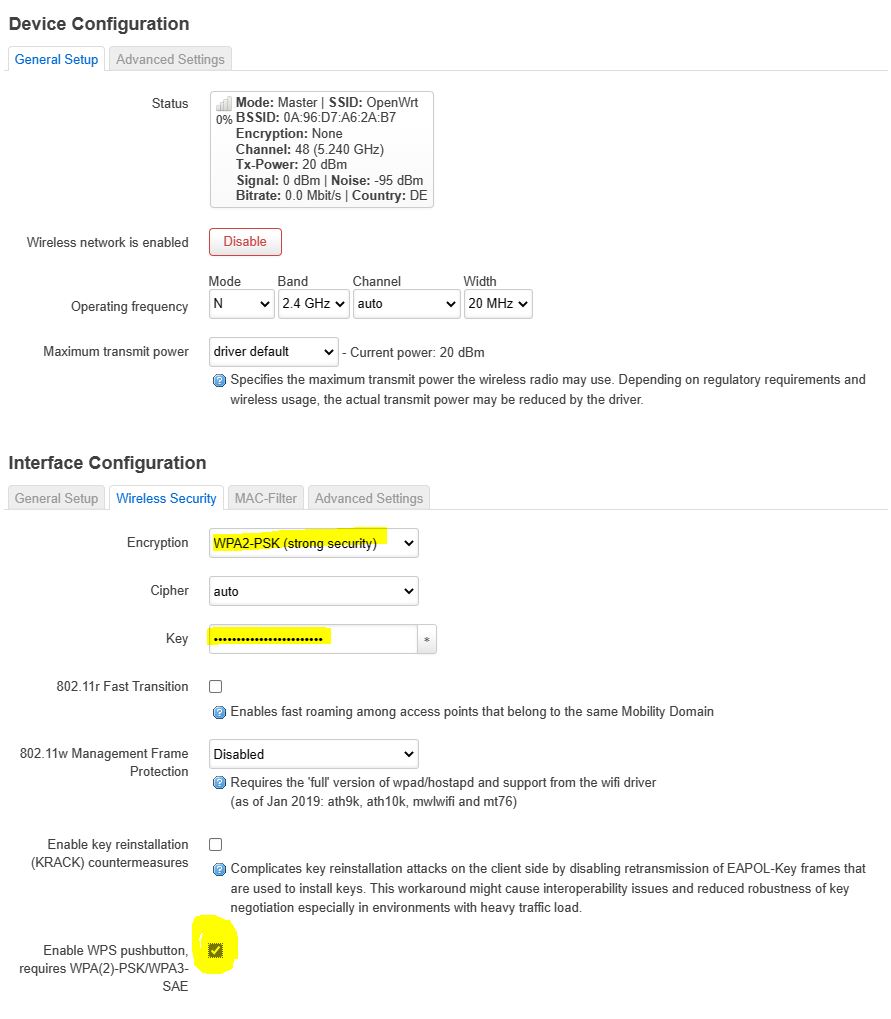Aktivierung WPS Button in Fritz Repeater mit OpenWRT
Meine WLAN Access Points zu Hause haben leider keine Möglichkeit einen WPS Button zu drücken um Geräte im WLAN anzumelden. Jetzt gibt es aber doch immer mal wieder die Notwendigkeit neue Geräte mit dieser Methode ins WLAN zu integrieren. Ich war auf der Suche nach einer einfachen und unkomplizierten Lösung. Da fiel mir mein alter Fritz Repeater 300E in die Hände, mit dem sich so etwas gut realisieren lässt.

Die Installation von OpenWRT auf dem Fritz Repeater beschreibe ich jetzt hier nicht. Dies ist auf der OpenWRT Homepage zu finden. Bei mir steht der Fritz Repeater auf Werkseinstellung und hat OpenWRT 19.07 installiert. Ich denke aber, das die neueren Versionen sich sehr ähnlich verhalten.
Ich habe meinen Computer direkt mit der LAN Schnittstelle des Fritz Repeaters verbunden. Automatisch wird mir eine IP-Adresse im Bereich von 192.168.1.xxx zugeteilt.
Zuerst verbinden wir uns mit dem eigenen WLAN um einen Internetzugang zu erhalten:
Nach dem Einloggen über 192.168.1.1 gehe ich auf den Reiter Network und Wireless. Dort müsste der blaue Button „Scan“ zu finden sein. Bitte darauf klicken.
Jetzt zeigt die Übersicht alle WLAN Netzwerke in der Nähe an. Mein Ziel ist es erstmal, den Repeater mit meinem schon vorhandenen WLAN zu verbinden. Über Join Network kann ich mich mit dem Heim Netz verbinden.
Es muss allerdings noch die WLAN Schlüssel eingetragen werden. Danach ist der Repeater verbunden. Bitte noch auf Save & Apply drücken, damit alle Änderungen gespeichert werden.
Im nächsten Schritt wechseln wir zum Reiter System und Software, da noch weitere Pakete installiert werden müssen. Über Update Lists erhalten wir alle verfügbaren Software Pakete.
Wir filtern nach „hostapd“ und installieren die gelb markierte bzw. führen das update durch.
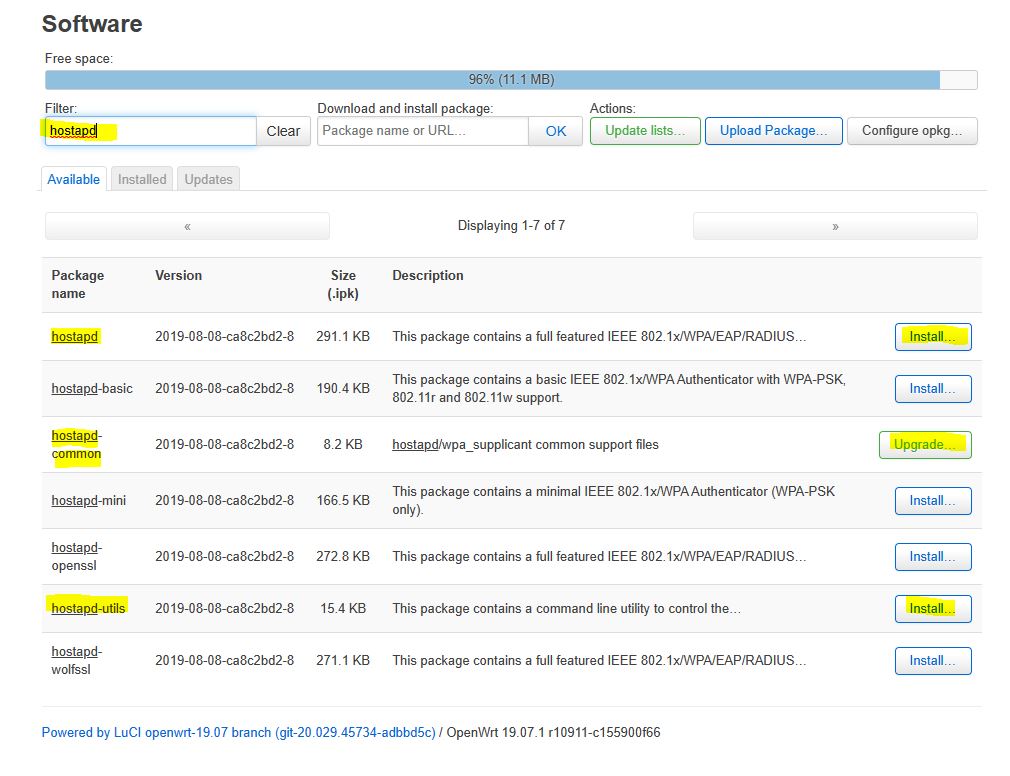
Bitte beachten, das der Haken bei „Overwrite files from other packages“ gesetzt ist, sonst kam bei mir immer ein Fehler.
Nach der Installation bitte unbedingt System – Reboot durchführen, da sonst verschiedene Einstellungen fehlen.
Nach dem Reboot wechseln wir wieder zu Wireless Overview Seite und editieren das WLAN, welches „Master“ als Mode hat. Denn dieses ist das WLAN welches wir aussenden möchten.
Wir ändern das Band auf 2.4 GHz, denn die meisten Smart Home oder IOT Geräte verwenden dieses. Und wir setzen den Namen des WLANs. In meinem Fall möchte ich das selbe WLAN senden, wie in mein WLAN zu Hause. Ist ja auch logisch, denn später möchte ich ja nur den WPS Button drücken, und das neue Gerät verbindet sich mit meinem WLAN.
Auf dem zweiten Reiter „Wireless Security“ müssen wir noch die Verschlüsselung einstellen, sowie das WLAN Passwort. Das muss natürlich auch mit dem heimischen WLAN identisch sein.
Zusätzlich gibt es ganz unten noch den Haken für WPS Pushbutton, der angehakt sein muss.
Zum Schluss nochmal auf Save & Apply drücken und die WLAN Übersicht müsste so aussehen wie im Screenshot. Es gibt ein WLAN im Mode Master und eins im Mode Client. Es kann ein paar Sekunden dauern, bis alles Verbunden ist.
Das wars.
Der Ablauf wäre jetzt wie folgt:
- Ich möchte ein WLAN Gerät mit WPS Push Button verbinden
- Ich stecke den Repeater in die Steckdose
- Dieser verbindet sich zuerst mit meinem WLAN
- Dann drücke ich die WPS Taste
- Das neue WLAN Gerät verbindet sich mit dem Repeater und erhält WLAN Name und Passwort
- Jetzt kann ich den Repeater wieder ausstecken und das WLAN Gerät verbindet sich mit einem meiner Access Points.
- Fertig.
Ideen zur Umsetzung kam über folgenden Blogbeitrag:
https://blog.sakuragawa.moe/connect-wi-fi-in-a-wps-push-button-way-with-openwrt/